Создание приложения Python в Службе приложений Azure в Linux
МЕНЮ
Искусственный интеллект
Поиск
Регистрация на сайте
Помощь проекту
ТЕМЫ
Новости ИИ
Голосовой помощник
Городские сумасшедшие
ИИ в медицине
ИИ проекты
Искусственные нейросети
Слежка за людьми
Угроза ИИ
Компьютерные науки
Машинное обуч. (Ошибки)
Машинное обучение
Машинный перевод
Реализация ИИ
Реализация нейросетей
Создание беспилотных авто
Трезво про ИИ
Философия ИИ
Генетические алгоритмы
Капсульные нейросети
Основы нейронных сетей
Распознавание лиц
Распознавание образов
Распознавание речи
Техническое зрение
Чат-боты
Авторизация
2019-10-13 01:02

В этом кратком руководстве вы развернете простое приложение Python в Службе приложений на платформе Linux, которая предоставляет высокомасштабируемую веб-службу размещения с самостоятельной установкой исправлений. В руководстве используется интерфейс командной строки Azure (Azure CLI) в интерактивной браузерной оболочке Azure Cloud Shell. Поэтому все инструкции можно выполнять на компьютере Mac, Linux или Windows.
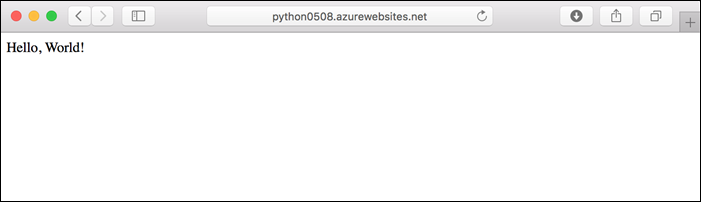
Предварительные требования
Для работы с этим кратким руководством сделайте следующее:
- установите Python 3.7;
- установите Git;
- Подписка Azure. Если у вас еще нет подписки Azure, создайте бесплатную учетную запись, прежде чем начать работу.
Скачать пример на локальный компьютер
В окне терминала выполните нижеприведенные команды, чтобы клонировать пример приложения на локальный компьютер, и перейдите в каталог, содержащий пример кода.
bash
git clone https://github.com/Azure-Samples/python-docs-hello-world cd python-docs-hello-world Репозиторий содержит файл application.py, который сообщает Службе приложений, что репозиторий содержит приложение Flask. Дополнительные сведения см. в статье Настройка приложений Python для Службы приложений Azure под управлением Linux.
Локальный запуск приложения
Запустите приложение локально, чтобы увидеть, как оно будет выглядеть после развертывания в Azure. Откройте окно терминала и используйте нижеприведенные команды для установки необходимых зависимостей и запуска встроенного сервера разработки.
bash
# In Bash (for Linux or Mac) python3 -m venv venv source venv/bin/activate pip install -r requirements.txt FLASK_APP=application.py flask run PowerShell
# In Powershell (for Windows) py -3 -m venv env envscriptsactivate pip install -r requirements.txt Set-Item Env:FLASK_APP ".application.py" flask run Откройте веб-браузер и перейдите к примеру приложения по адресу http://localhost:5000/.
На странице отобразится сообщение Hello World! из примера приложения.
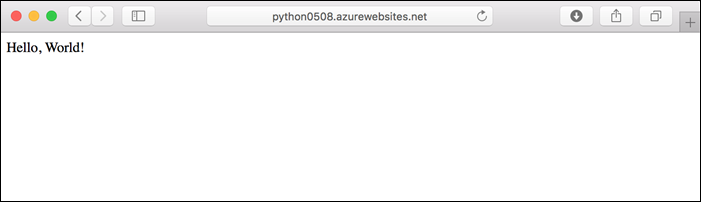
В окне терминала нажмите клавиши CTRL+C, чтобы выйти из веб-сервера.
Использование Azure Cloud Shell
В Azure есть Azure Cloud Shell, интерактивная оболочка среды, с которой можно работать в браузере. Для работы со службами Azure в Cloud Shell можно использовать bash и PowerShell. Для запуска кода из этой статьи можно использовать предварительно установленные команды Cloud Shell. Ничего дополнительного в локальной среде устанавливать не нужно.
Чтобы запустить Azure Cloud Shell, выполните следующие действия:
| Параметр | Пример и ссылка |
|---|---|
| Нажмите кнопку Попробовать в правом верхнем углу блока с кодом. При нажатии кнопки Попробовать код не копируется в Cloud Shell автоматически. | |
| Перейдите по адресу https://shell.azure.com или нажмите кнопку Запуск Cloud Shell, чтобы открыть Cloud Shell в браузере. | |
| На портале Azure в правом верхнем углу в строке меню нажмите кнопку Cloud Shell. |
Чтобы выполнить код из этой статьи в Azure Cloud Shell, выполните следующие действия:
Запустите Cloud Shell.
В блоке кода нажмите кнопку Копировать, чтобы скопировать код.
Вставьте код в окно сеанса Cloud Shell, нажав клавиши Ctrl+Shift+V в Windows и Linux или Cmd+Shift+V в macOS.
Нажмите клавишу ВВОД, чтобы выполнить код.
Скачивание примера приложения
В Cloud Shell создайте каталог quickstart и перейдите в него.
bash
mkdir quickstart cd $HOME/quickstart Затем выполните следующую команду, чтобы клонировать репозиторий с примером приложения в локальный каталог quickstart.
bash
git clone https://github.com/Azure-Samples/python-docs-hello-world При выполнении эта команда выводит приблизительно следующие сведения:
bash
Cloning into 'python-docs-hello-world'... remote: Enumerating objects: 43, done. remote: Total 43 (delta 0), reused 0 (delta 0), pack-reused 43 Unpacking objects: 100% (43/43), done. Checking connectivity... done. Создание веб-приложения
Перейдите в каталог, в котором содержится пример кода, и выполните команду az webapp up.
В следующем примере замените <app-name> глобальным уникальным именем приложения (допустимые символы: a-z, 0-9 и - ).
bash
cd python-docs-hello-world az webapp up -n <app-name> Выполнение этой команды может занять несколько минут. При выполнении эта команда выводит приблизительно следующие сведения:
JSON
The behavior of this command has been altered by the following extension: webapp Creating Resource group 'appsvc_rg_Linux_CentralUS' ... Resource group creation complete Creating App service plan 'appsvc_asp_Linux_CentralUS' ... App service plan creation complete Creating app '<app-name>' .... Webapp creation complete Creating zip with contents of dir /home/username/quickstart/python-docs-hello-world ... Preparing to deploy contents to app. All done. { "app_url": "https:/<app-name>.azurewebsites.net", "location": "Central US", "name": "<app-name>", "os": "Linux", "resourcegroup": "appsvc_rg_Linux_CentralUS ", "serverfarm": "appsvc_asp_Linux_CentralUS", "sku": "BASIC", "src_path": "/home/username/quickstart/python-docs-hello-world ", "version_detected": "-", "version_to_create": "python|3.7" } Примечание
Команда az webapp up выполняет следующие действия:
создание группы ресурсов по умолчанию;
создание плана службы приложений по умолчанию;
создание приложения с указанным именем.
Разверните ZIP-файлы для приложения из текущего рабочего каталога.
Переход в приложение
Перейдите в развертываемое приложение с помощью веб-браузера.
bash
http://<app-name>.azurewebsites.net Пример кода Python выполняется в Службе приложений в Linux со встроенным образом.
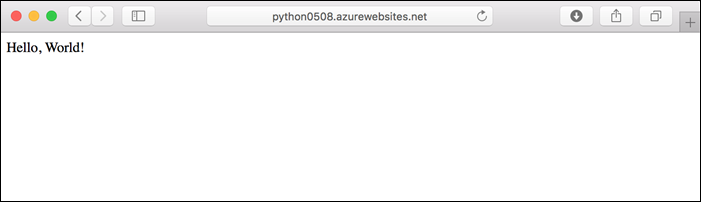
Поздравляем! Вы развернули свое первое приложение Python в службе приложений в Linux.
Обновление на локальном компьютере и повторное развертывание кода
В Cloud Shell введите code application.py, чтобы открыть текстовый редактор Cloud Shell.
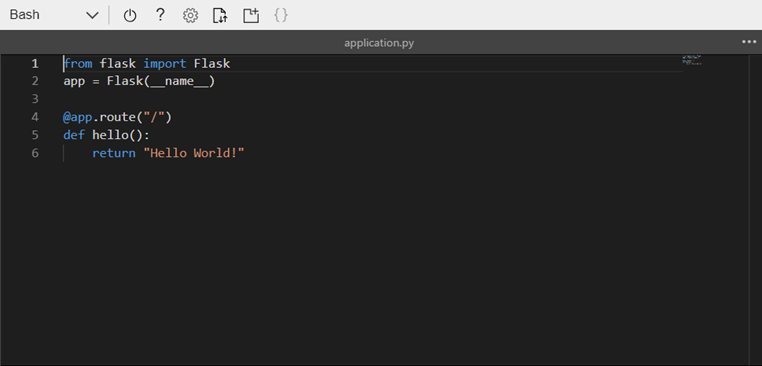
Внесите небольшое изменение в текст вызова метода return:
Python
return "Hello Azure!" Сохраните изменения и выйдите из редактора. Выполните команду ^S, чтобы сохранить файл, и ^Q — чтобы выйти.
Повторно разверните приложение с помощью команды az webapp up. Замените <app-name> на имя приложения и укажите расположение вместо <location-name> (с помощью одного из значений в выходных данных команды az account list-locations).
bash
az webapp up -n <app-name> -l <location-name> После завершения развертывания перейдите в окно браузера, открытое на шаге перехода в приложение, и обновите страницу.

Управление новым приложением Azure
Перейдите на портал Azure, чтобы управлять созданным приложением.
В меню слева выберите Службы приложений, а затем щелкните имя своего приложения Azure.

Отобразится страница обзора вашего приложения. Вы можете выполнять базовые задачи управления: обзор, завершение, запуск, перезагрузку и удаление.
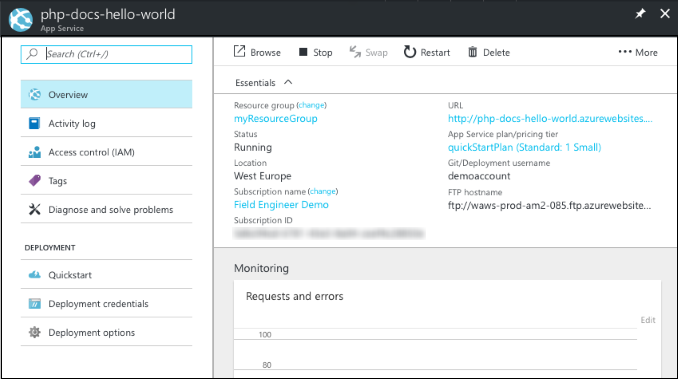
В меню слева доступно несколько страниц для настройки приложения.
Очистка ресурсов
На предыдущем шаге вы создали ресурсы Azure в группе ресурсов. Если эти ресурсы вам не понадобятся в будущем, вы можете удалить группу ресурсов, выполнив следующую команду в Cloud Shell:
Azure CLI
az group delete --name myResourceGroup Ее выполнение может занять до минуты.
Источник: docs.microsoft.com
