10 фич для ускорения анализа данных в Python
МЕНЮ
Искусственный интеллект
Поиск
Регистрация на сайте
Помощь проекту
ТЕМЫ
Новости ИИ
Голосовой помощник
Городские сумасшедшие
ИИ в медицине
ИИ проекты
Искусственные нейросети
Слежка за людьми
Угроза ИИ
Компьютерные науки
Машинное обуч. (Ошибки)
Машинное обучение
Машинный перевод
Реализация ИИ
Реализация нейросетей
Создание беспилотных авто
Трезво про ИИ
Философия ИИ
Генетические алгоритмы
Капсульные нейросети
Основы нейронных сетей
Распознавание лиц
Распознавание образов
Распознавание речи
Техническое зрение
Чат-боты
Авторизация
2019-08-10 11:00

1. Профилирование Pandas Dataframe
Профилирование помогает лучше понять наши данные, и пакет Pandas Profiling создан как раз для этого. Библиотека даст возможность просто и быстро выполнить разведочный анализ Pandas Dataframe. Обычно в таких случаях в качестве первого шага используются функции df.describe() и df.info(), но они сообщают мало и плохо справляются с большими наборами данных. Одна строка кода с использованием Pandas Profiling, напротив, выведет много информации в интерактивном HTML-отчете.
Вот что вычисляется для заданного набора данных:
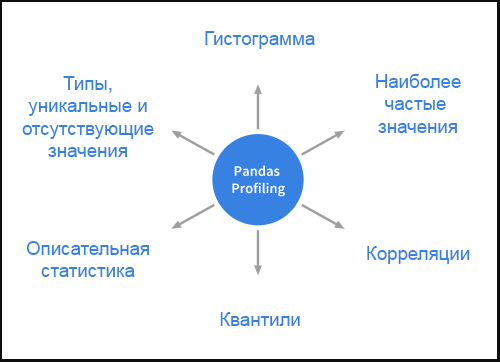
Установка
pip install pandas-profiling или conda install -c anaconda pandas-profilingИспользование
Давайте используем набор данных о пассажирах Титаника, чтобы продемонстрировать возможности профайлера.
# импорт необходимых пакетов import pandas as pd import pandas_profilingdf = pd.read_csv('titanic/train.csv') pandas_profiling.ProfileReport(df)Это всё что нужно для вывода результатов профилирования. Отчёт изобилует деталями, включая, где это необходимо, диаграммы.

Отчёт можно экспортировать в интерактивный HTML файл:
profile = pandas_profiling.ProfileReport(df) profile.to_file(outputfile="Titanic data profiling.html")Кликните здесь, чтобы посмотреть вживую.
(папка с примерами — прим. перев.)
2. Делаем графики Pandas интерактивными
У класса DataFrame в Pandas есть встроенная функция .plot(). Однако визуализация создаваемая с её помощью, не является интерактивной, что хотелось бы усовершенствовать. С другой стороны, отказываться от простоты использования функции тоже не хочется. Что если бы мы могли сделать графики Pandas интерактивными, практически не внося изменений в код? Именно это возможно с библиотекой Cufflinks.
Cufflinks связывает силу plotly с гибкостью Pandas для построения интерактивных графиков. Давайте посмотрим, как можно установить библиотеку и заставить её работать с Pandas.
Установка
pip install plotly # Plotly должен быть установлен до Cufflinks pip install cufflinksИспользование
# импортируем Pandas import pandas as pd #импортируем plotly и cufflinks в оффлайн режиме import cufflinks as cfimport plotly.offline cf.go_offline() cf.set_config_file(offline=False, world_readable=True)Время увидеть всю мощь инструмента на данных о пассажирах Титаника.
df.iplot()
Визуализация снизу показывает статическую диаграмму, в то время как верхняя диаграмма является интерактивной и более подробной, и всё это без каких-либо существенных изменений в синтаксисе.
Здесь можно посмотреть больше примеров.
3. Немного магии
Magic commands — это набор удобных функций в ноутбуках Jupyter, предназначенных для решения распространенных задач стандартного анализа данных. Вы можете посмотреть все доступные функции с помощью %lsmagic.
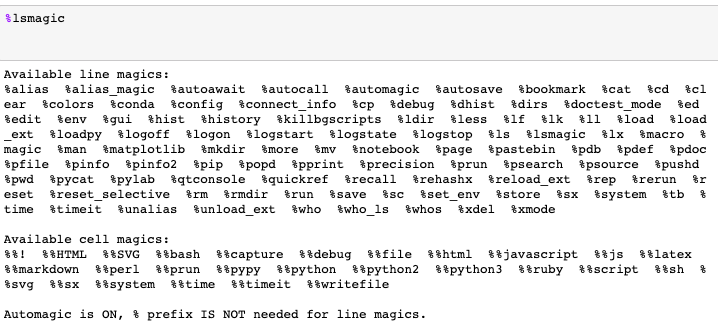
Магические команды бывают двух видов: line magics, которые начинаются с единственного символа % и работают на одной строке; и cell magics, которые ассоциированы с двойным %% и работают на нескольких строках.
Давайте рассмотрим те из них, которые полезны в общих задачах анализа данных:
- %pastebin
%pastebin загружает код в Pastebin и возвращает урл. Pastebin — это сайт, где мы можем сохранить обычный текст, например фрагмент исходного кода, чтобы затем передать ссылку на него другим. Фактически, GitHub Gist сродни Pastebin, хотя и с контролем версий.
Рассмотрим такой скрипт:
# file.py def foo(x): return xИспользование %pastebin в Jupyter Notebook создаст урл на Pastebin.

- %matplotlib notebook
Команда %matplotlib inline используется для визуализации статических графиков matplotlib в Jupyter Notebook. Замените inline на notebook, чтобы получить масштабируемые и изменяемые диаграммы. Только убедитесь, что команда добавлена перед импортом matplotlib.

- %run
Команда %run запускает скрипт внутри Jupyter Notebook.
%run file.py- %%writefile
%%writefile записывает содержимое ячейки в файл. Код ниже будет записан в файл с именем foo.py и сохранён в текущем каталоге.

- %%latex
Функция %%latex отображает содержимое ячейки как LaTeX. Это полезно для написания математических формул и уравнений в ячейке.

4. Поиск и устранение ошибок
Интерактивный отладчик также является магической командой, но я дала ему собственную категорию. Если при запуске ячейки с кодом возникает исключение, введите на новой строке команду %debug и выполните её. Откроется интерактивная среда отладки, которая покажет место, где возникло исключение. Вы сможете проверять значения переменных и выполнять различные операции. Для выхода из отладчика нажмите клавишу q.
5. Вывод может быть красивым
Если вы хотите, чтобы ваши структуры данных выводились красиво, то pprint — ваш выбор. Это особенно полезно при печати словарей или данных JSON. Давайте рассмотрим код, который использует как print, так и pprint для вывода.


6. Выделение заметок
Мы можем использовать алерты в наших Jupyter Notebooks, чтобы выделять что-то важное. Цвет будет зависеть от типа алерта. Просто добавьте любой или все из следующих кодов в ячейку, которую хотите выделить.
- Синий алерт: информация
<div class="alert alert-block alert-info"> <b>Tip:</b> Use blue boxes (alert-info) for tips and notes. If it’s a note, you don’t have to include the word “Note”. </div>
- Жёлтый алерт: Предупреждение
<div class="alert alert-block alert-warning"> <b>Example:</b> Yellow Boxes are generally used to include additional examples or mathematical formulas. </div>
- Зелёный алерт: Успех
<div class="alert alert-block alert-success"> Use green box only when necessary like to display links to related content. </div>
- Красный алерт: Опасность
<div class="alert alert-block alert-danger"> It is good to avoid red boxes but can be used to alert users to not delete some important part of code etc. </div>
7. Печать каждого вывода в ячейке
Рассмотрим ячейку Jupyter Notebook, содержащую такой код:
In [1]: 10+5 11+6Out [1]: 17Это нормальное свойство ячейки, что печатается только последний вывод, а для других нам нужно добавить функцию print(). Что ж, оказывается, мы можем распечатать все выводы, добавив сверху следующий фрагмент:
from IPython.core.interactiveshell import InteractiveShell InteractiveShell.ast_node_interactivity = "all"Теперь все выводы печатаются один за другим.
In [1]: 10+5 11+6 12+7Out [1]: 15 Out [1]: 17 Out [1]: 19Чтобы вернуться к исходной настройке:
InteractiveShell.ast_node_interactivity = "last_expr"8. Запуск скриптов на Python с опцией '-i'.
Типичный способ запуска скрипта на Python из командной строки: python hello.py. Однако, если вы добавите параметр -i, т.е. вызовите python -i hello.py то получите гораздо больше. Посмотрим, что же именно.
- Во-первых, как только конец программы достигнут, Python теперь не выходит из интерпретатора. Таким образом, мы можем проверить значения переменных и правильность функций, определенных в нашей программе.

- Во-вторых, так как мы всё ещё находимся в интерпретаторе, мы можем легко вызвать отладчик питона:
import pdb pdb.pm()Это приведёт нас к месту, где произошло исключение, и мы сможем продолжить работу над кодом.
Оригинальный источник фичи.
9. Автоматическое (рас)комментирование кода
Ctrl/Cmd + / автоматически комментирует выделенные строки в ячейке. Повторное нажатие комбинации раскомментирует те же строки.
(Это, кстати, верно и для других редакторов типа Pycharm или Sublime Text — прим. перев.)
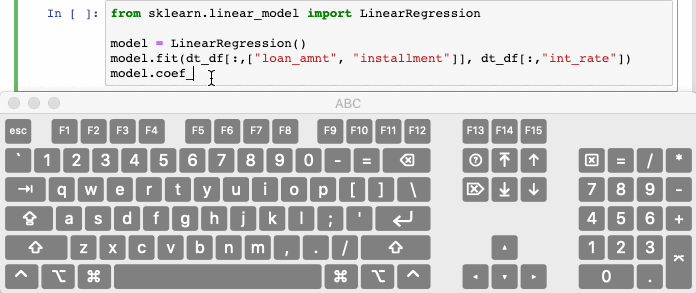
10. Отмена случайных действий
Вы когда-нибудь случайно удаляли ячейку Jupyter Notebook? Если да, то вот шоткаты, которые отменят это действие.
- В случае, если вы удалили содержимое внутри ячейки, вы можете легко восстановить его, нажав CTRL/CMD+Z
- Если вам нужно восстановить саму удаленную ячейку — ESC+Z или EDIT > Undo Delete Cells

Вывод
В этой статье я перечислила основные советы, которые помогают мне при работе с Python и Jupyter Notebooks. Надеюсь, они помогут и вам. Счастливого кодинга!
Источник: habr.com