Создаем Telegram бота на API.AI
МЕНЮ
Искусственный интеллект
Поиск
Регистрация на сайте
Помощь проекту
ТЕМЫ
Новости ИИ
Голосовой помощник
Городские сумасшедшие
ИИ в медицине
ИИ проекты
Искусственные нейросети
Слежка за людьми
Угроза ИИ
Компьютерные науки
Машинное обуч. (Ошибки)
Машинное обучение
Машинный перевод
Реализация ИИ
Реализация нейросетей
Создание беспилотных авто
Трезво про ИИ
Философия ИИ
Генетические алгоритмы
Капсульные нейросети
Основы нейронных сетей
Распознавание лиц
Распознавание образов
Распознавание речи
Техническое зрение
Чат-боты
Авторизация
2017-08-29 16:57

Чат боты — довольно интересная тема, которой интересуются как гики-энтузиасты,
так и компании, которые хотят организовать взаимодействие со своими клиентами
наиболее удобным для них способом
Сегодня я опишу вам простой пример создания бота Telegram с использованием
платформы для создания разговорных интерфейсов API.AI, который будет
приветствовать пользователя и отвечать на вопросы о погоде. По большей части я
следовал инструкциям с https://api.ai/docs/getting-started/basics, в реальной практике, можно не ограничиваться погодой и реализовать интерфейсы
для автоматизированной поддержки или продаж.
Шаг первый: Подготовка инфраструктуры.
В этом кейсе мы будем использовать только Telegram бота и API.AI, оба сервиса
предоставляются бесплатно — нам остается только завести учетные записи.
Создайте бота Telegram
Чтобы создать бота — просто напишите @BotFather (это такой бот, которые умеет
создавать и настраивать другие боты):
- Отправьте команду /newbot — так мы сообщаем @BotFather, что нам нужен новый бот
- Теперь @BotFather попросит нас дать имя новому боту. Это имя будут видеть наши
будущие пользователи, поэтому название нужно давать понятное и простое. - Последним шагом укажем для бота username, в конце которого нужно обязательно
написать “bot”. - Если имя не занято, получаем сообщение с подтверждением и токен доступа.
Чтобы было понятнее — ниже скриншот со всеми действиям:
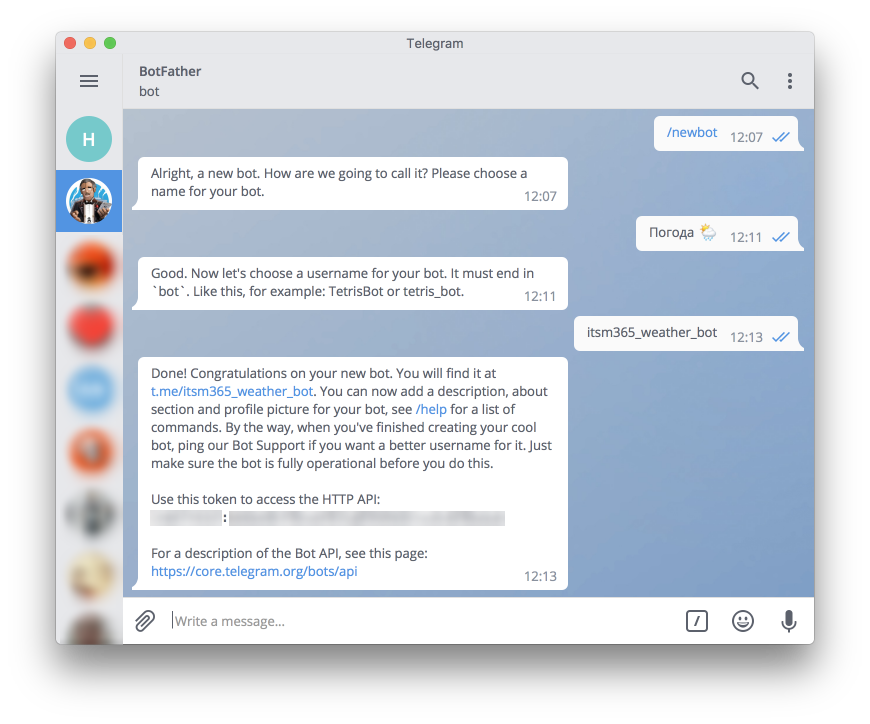
Немного теории
Пришло время создать агента API.AI, который в сущности является проектом или
контейнером (как вам удобнее называть). Агент содержит настройки контекстов,
сущностей и ответов:
- “контекст” (Intent) отражает связь между тем, что сказал пользователь и
тем что должна сделать наша программа - “сущности” (Entities) — это инструмент извлечения значений параметров для
нашей программы из естественного языка (того что сказал или написал
пользователь) - “ответы” — это конечный результат работы нашей программы, который мы
отправляем пользователю на его сообщение
Иногда для ответа пользователю достаточно информации из текущего диалога, в
таком случае можно можно настроить статичные ответы в контекстах. В
реальности для получения конкретного ответа нам может потребоваться внешний
сервис или своя бизнес логика, например, чтобы получить информацию о погоде на
завтра, нужно вызвать внешний API соответствующего сервиса. Позже я расскажу вам
получать информацию из внешних систем, но для начала подготовим базу.
Создайте проект в API.AI
Для регистрации в API.AI вам потребуется аккаунт Google (достаточно завести в
почту в Gmail). Теперь перейдите по адресу https://api.ai/,
нажмите на кнопку “SIGN UP FOR FREE”, а за тем выберите аккаунт, от имени
которого хотите авторизоваться.
Теперь переходим к созданию самого агента. Нажмите на “Create agent” и укажите
как минимум Имя(Name), Язык(Language) и Часовой пояс (Time Zone)
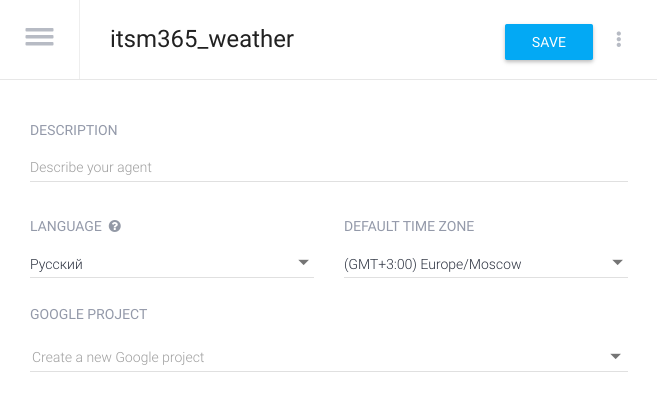
Шаг второй: Настройте агента.
Контекст отражает связь между тем, что говорит пользователь, и что должен
сделать наш агент. В нашем случае, рассмотрим случай с прогнозом погоды:
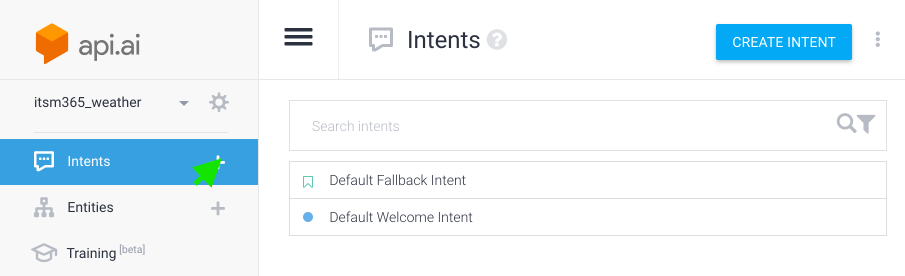
- Кликните на в разделе “Контекст” (Intents). В агенте уже настроены “контексты”
на приветствие и ошибки, оставим их пока без изменений. - Укажите название для “контекста” — любое, главное чтобы оно было понятно вам и
вашим коллегам. - В разделе “Реплики пользователя” (User Says) приведите примеры вопросов, который
может ваш пользователь. Так как мы говорим о погоде, человек может задать вопрос
в привязке ко времени и место — учтем это. Чем больше примеров вы предоставите в
настройках, тем точнее будет работать агент. Некоторые примеры я привел на
скриншоте:
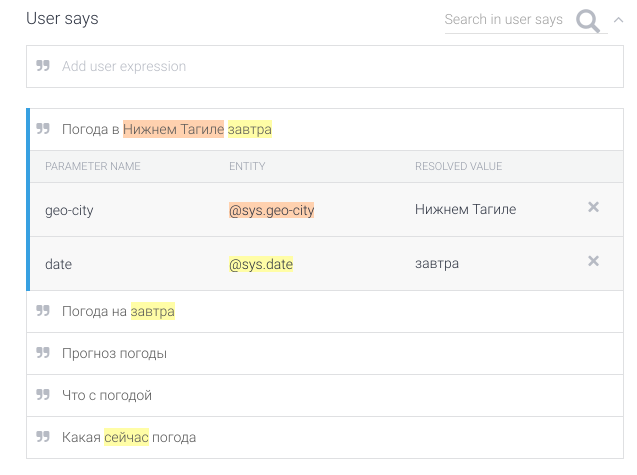
В последнем примере слова “завтра” и “Нижнем Тагиле” подсвечены разными цветами
— таким образом слова связываются с сущностями (Entities) (в нашем случае
сущности системные). Используя эти параметры агент “поймет” в каком городе и для
какой даты нужно узнавать погоду.
Добавьте еще парочку своих примеров и нажмите “Сохранить” (SAVE).
Тестируем!
Проверим работу агента на простых вопросах, например, “Погода в Перми в среду”:
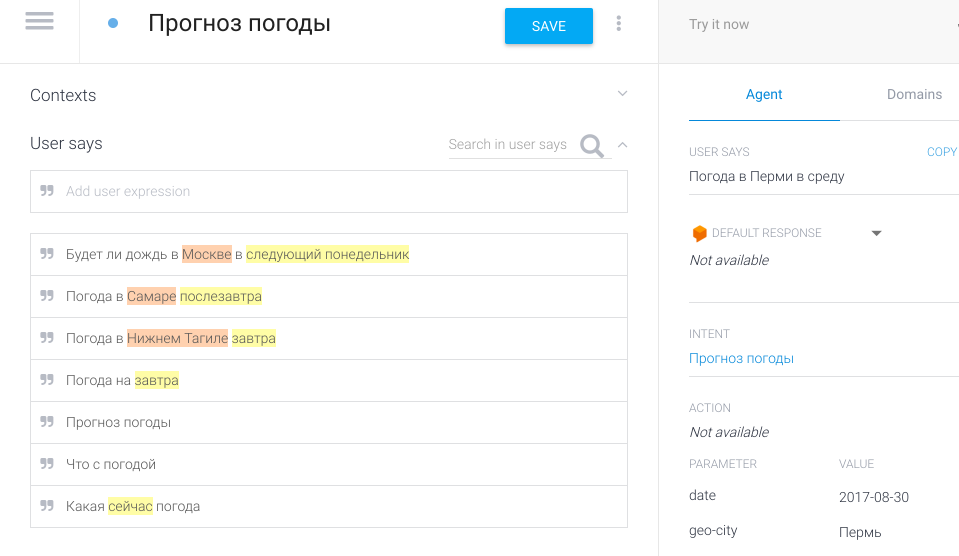
Все это время в правой верхней части экрана маячила надпись “Try it now” —
напишите в это поле или произнесите простой вопрос о погоде и нажмите “Ввод”.
Мы еще не настраивали автоматический ответ, но некоторые параметры агент уже
научился определять! В разделе INTENT отражено, что по “мнению” агента пользователь интересуется погодой (настроенный нами “контекст”), в PARAMETER — дату и название города в
соответствующих переменных.
Добавьте автоматические ответы
Сделаем нашего агента разговорчивей! Пока мы не научились получать информацию о
погоде из внешних источников, добавим в качестве ответов простые фразы.
Перейдите в раздел “ Ответы” (Response) и введите простые ответы аналогично
тому, как вы заполняли “Реплики пользователя”:
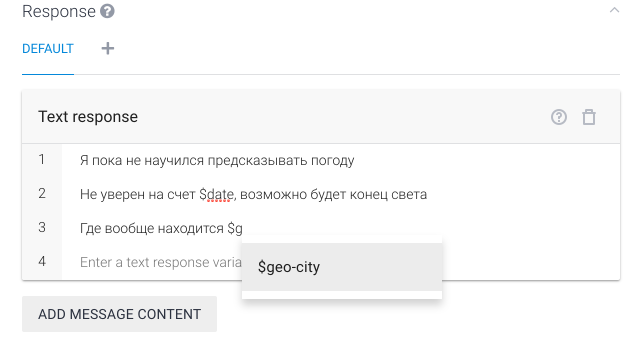
Как видите — в ответах можно использовать ссылки на выявленные сущности, начните
набирать $ — и интерфейс предложит вам выбрать конкретную переменную.
При формировании ответа агент учитывает количество определенных сущностей и не
использует ответы, данных для которых недостаточно. Например, на вопрос без
указания города агент использует ответ из второй строки.
Сохраните настройки и протестируйте еще раз:
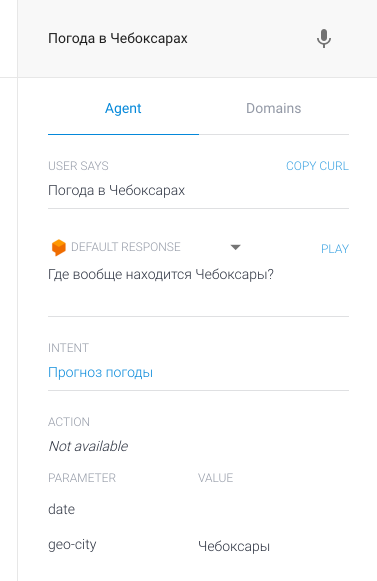
Теперь у нас есть еще и ответ!
Шаг третий: Добавьте внешний сервис.
Наш агент уже “понимает” в каких случая пользователь хочет узнать погоду, на
какое число и в каком городе. Теперь осталось получить эти данные из подходящего
сервиса и передать агенту. Для этого вам нужно написать парочку скриптов на JS и
разместить их в облачном сервисе, в нашем случае — Google Cloud Project.
Создайте стартовый JS файл
Для начала, создайте и перейдите в директорию с именем вашего проекта :
Linux или Mac OS X:
mkdir ~/[PROJECT_NAME]
cd ~/[PROJECT_NAME]Windows:
mkdir %HOMEPATH%[PROJECT_NAME]
cd %HOMEPATH%[PROJECT_NAME]
Теперь создайте файл index.js со следующим содержанием:
Код index.js
/* * HTTP Cloud Function. * * @param {Object} req Cloud Function request context. * @param {Object} res Cloud Function response context. */ exports.itsm365Weather = function itsm365Weather (req, res) { response = "This is a sample response from your webhook!" //Default response from the webhook to show it's working res.setHeader('Content-Type', 'application/json'); //Requires application/json MIME type res.send(JSON.stringify({ "speech": response, "displayText": response //"speech" is the spoken version of the response, "displayText" is the visual version }));Настройте Google Cloud Project
- Выполните настройки “Before you begin” с 1 по 5 пункты
Разверните функцию в облаке выполнив в консоли:
gcloud beta functions deploy itsm365Weather --stage-bucket [BUCKET_NAME] --trigger-http
где, itsm365Weather — название функции, а [BUCKET_NAME] — наименование хранилища
данных для проекта.
После завершения операции вы увидите результат с URL http триггера:
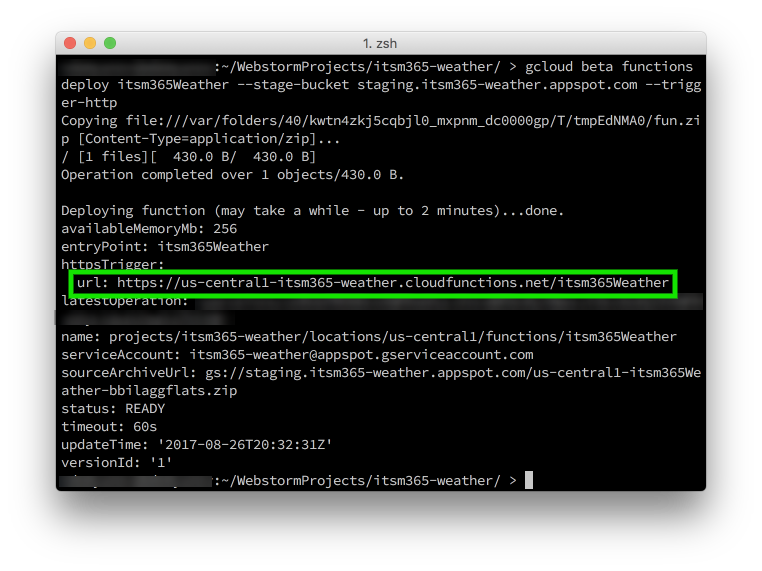
Включите Webhook в API.AI
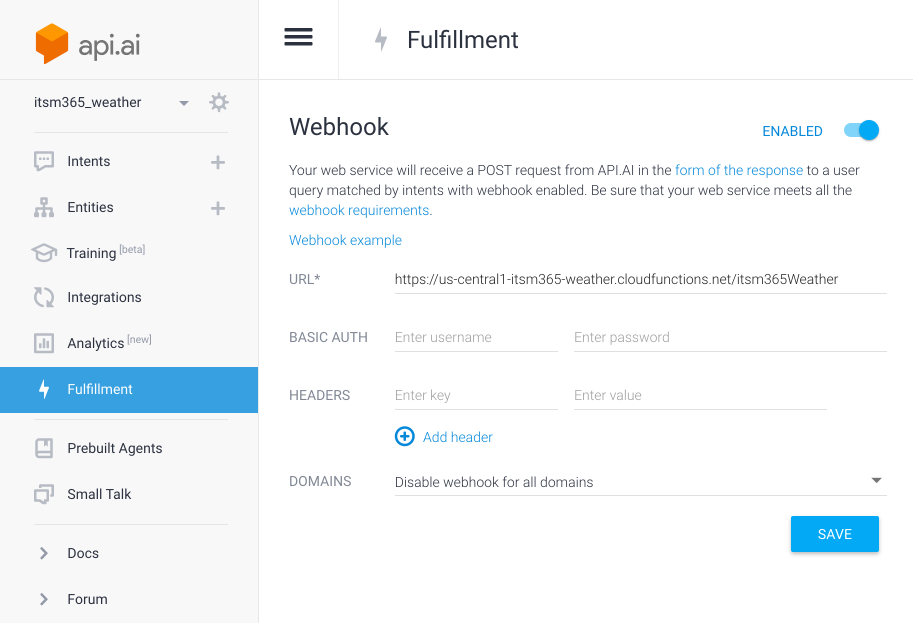
- Убедитесь, что находитесь в нужном агенте, а затем кликните “Fulfillment” в
левом скрывающемся меню. - Включите использование Webhook в правой верхней части экрана.
- Введите URL, полученный на предыдущем этапе.
- Сохраните изменения.
Подключите исполнение новой функции в настройках “контекста”
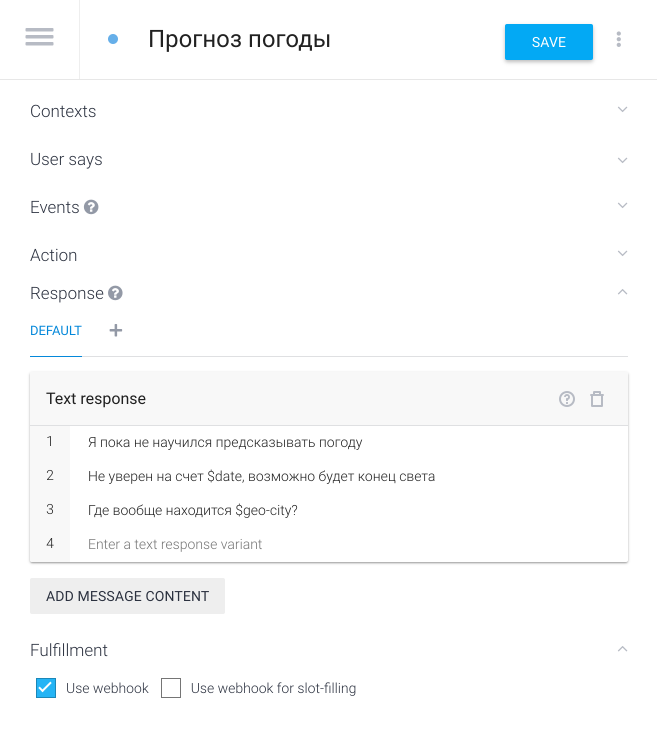
- Перейдите в настройки “контекста” прогноза погоды
- Разверните блок Fulfillment в нижней части страницы
- Отметьте галочкой “Использовать Webhook”
- Сохраните настройки и проверьте результат:
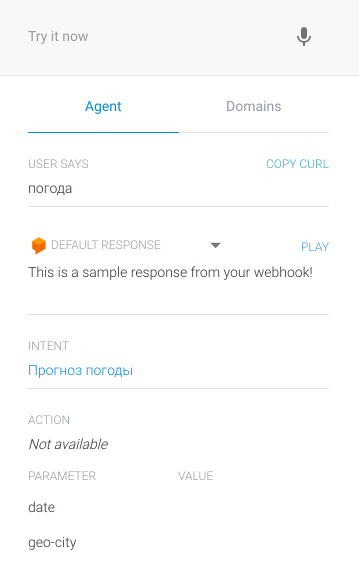
Настройте API для получения погоды
Для простоты, воспользуемся сервисом WWO (World Weather Online), в котором вам
нужно получить ключ API (просто
зарегистрируйтесь через Facebook или Github).
Обновите код стартового JS файла, не забыв ввести ключ API для получения
информации о погоде:
Исходный код сервиса для получения прогноза погоды
// Copyright 2017, Google, Inc. // Licensed under the Apache License, Version 2.0 (the 'License'); // you may not use this file except in compliance with the License. // You may obtain a copy of the License at // // http://www.apache.org/licenses/LICENSE-2.0 // // Unless required by applicable law or agreed to in writing, software // distributed under the License is distributed on an 'AS IS' BASIS, // WITHOUT WARRANTIES OR CONDITIONS OF ANY KIND, either express or implied. // See the License for the specific language governing permissions and // limitations under the License. ' use strict'; const http = require('http'); const host = 'api.worldweatheronline.com'; const wwoApiKey = '98cfb8e40ecc47c4a2f205209172608'; exports.itsm365Weather = (req, res) => { // Get the city and date from the request let city = req.body.result.parameters['geo-city']; // city is a required param // Get the date for the weather forecast (if present) let date = ''; if (req.body.result.parameters['date']) { date = req.body.result.parameters['date']; console.log('Date: ' + date); } // Call the weather API callWeatherApi(city, date).then((output) => { // Return the results of the weather API to API.AI res.setHeader('Content-Type', 'application/json'); res.send(JSON.stringify({ 'speech': output, 'displayText': output })); }).catch((error) => { // If there is an error let the user know res.setHeader('Content-Type', 'application/json'); res.send(JSON.stringify({ 'speech': error, 'displayText': error })); }); }; function callWeatherApi (city, date) { return new Promise((resolve, reject) => { // Create the path for the HTTP request to get the weather let path = '/premium/v1/weather.ashx?format=json&num_of_days=1' + '&q=' + encodeURIComponent(city) + '&key=' + wwoApiKey + '&date=' + date + '&lang=ru'; console.log('API Request: ' + host + path); // Make the HTTP request to get the weather http.get({host: host, path: path}, (res) => { let body = ''; // var to store the response chunks res.on('data', (d) => { body += d; }); // store each response chunk res.on('end', () => { // After all the data has been received parse the JSON for desired data let response = JSON.parse(body); let forecast = response['data']['weather'][0]; let location = response['data']['request'][0]; let conditions = response['data']['current_condition'][0]; let currentConditions = conditions['lang_ru'][0]['value']; // Create response let output = `На ${forecast['date']} в ${location['query']} ${currentConditions}, температура воздуха от ${forecast['mintempC']}°C до ${forecast['maxtempC']}°C.`; // Resolve the promise with the output text console.log(output); resolve(output); }); res.on('error', (error) => { reject(error); }); }); }); }Заново разверните функцию в облачном проекте.
Шаг четвертый: настройка ветвей диалога
Взаимодействуя с пользователем мы не можем быть уверены в том, что он
предоставит нам всю информацию, необходимую для подготовки ответа во внешнем
сервисе сразу в самом первом сообщении. В нашем примере для получения прогноза
сервису потребуется дата и город. Если дата не известна, мы можем с успехом
предположить, что пользователь подразумевает “сегодня”, но о городе мы можем
узнать только от самого пользователя.
Сделайте “расположение” обязательным параметром
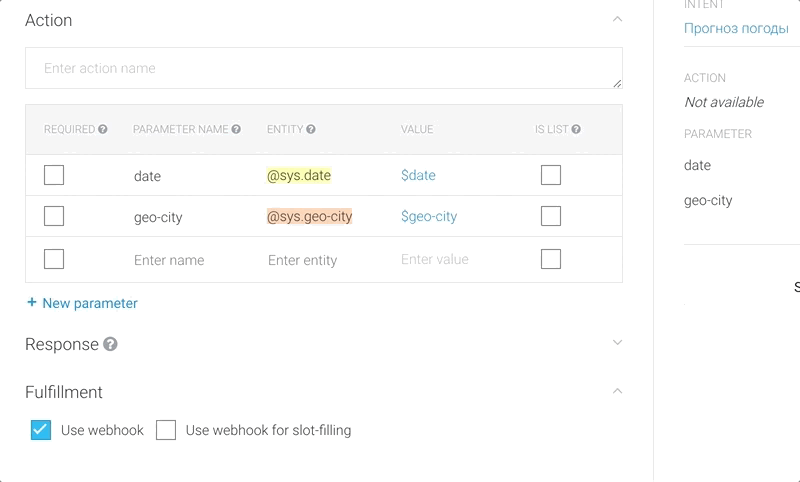
Откройте настройки контекста “Прогноз погоды” и укажите параметр geo-city
обязательным к заполнению. Затем настройте уточняющий вопрос по ссылке в колонке
“ Prompts”.
Сохраните настройки и проверьте поведение агента, задав ему простой вопрос
“ погода”:
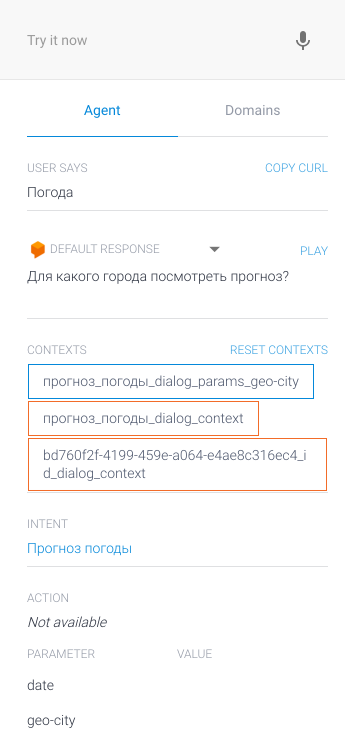
Агент задал нам уточняющий вопрос, в консоли отображены параметры текущей
ситуации.
Создайте возвращаемое уточнение для расположения
Чтобы использовать данные полученные на предыдущих этапа взаимодействия с
пользователем, вам потребуется настроить соответствующие уточнения.
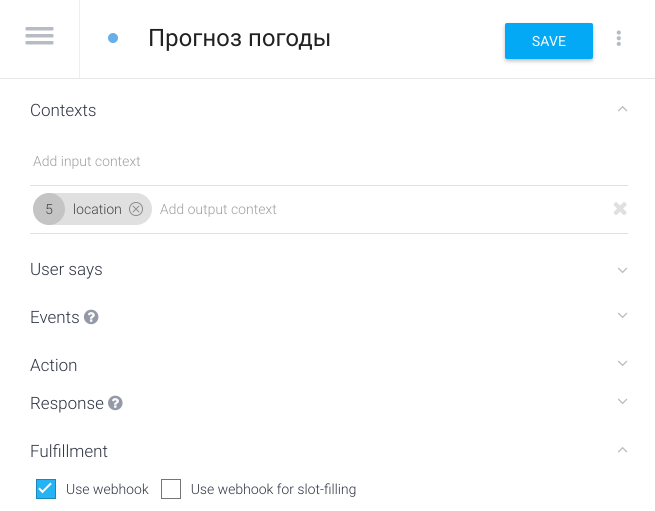
В настройка контекста “прогноз погоды” вбейте в поле “Add output context”
название возвращаемого уточнения “location” и сохраните настройки.
Создайте новый контекст для уточнения
Удобно, когда по одному и тому же расположению можно задавать несколько
вопросов, при этом не уточнять у пользователя, какой город он имеет ввиду. Вы
уже настроили возвращаемое уточнение, которе как можно использовать для
обработки уточняющих вопросов.
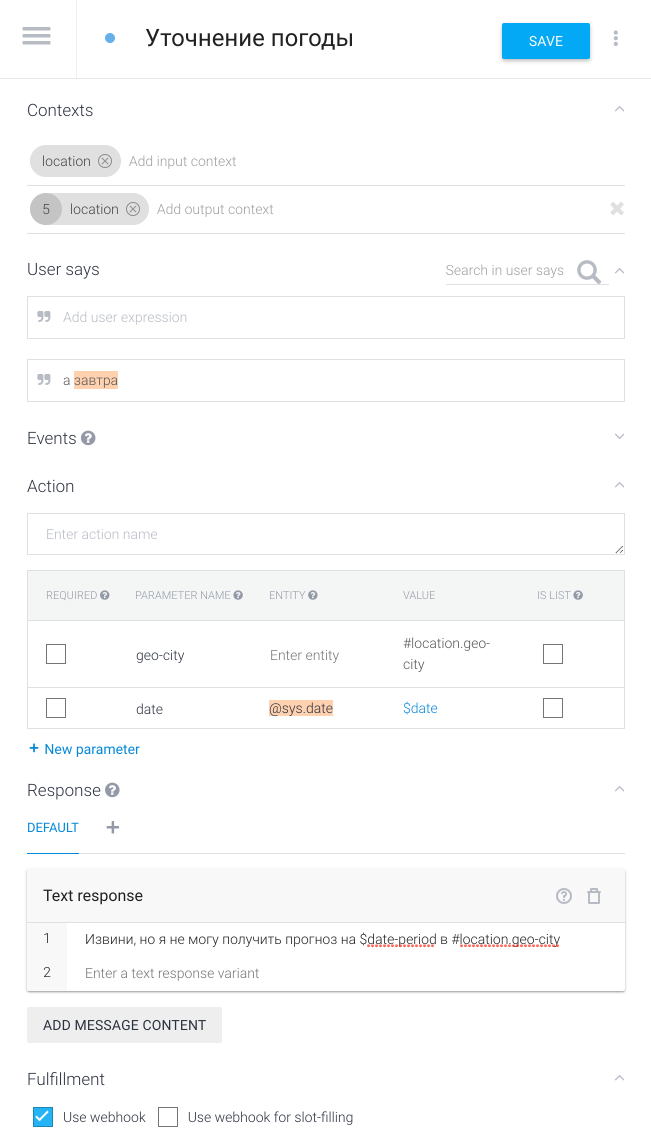
- Создайте новый контекст в разделе Intents или кликните по значку в строке
Intents левого выдвигающегося меню. - Назовите новый контекст “Уточнение погоды” (или любое другое понятное вам
название). - Установите входящие и исходящие уточнения как “location”
- Добавьте реплики пользователя, например, “Что на счет завтра”
- Добавьте параметр сущности со следующими значениями:
— Parameter Name:
geo-city
— Value: #location.geo-city - Добавьте ответ для пользователя в раздел “Response”:
— “ Извини, но я не
могу получить прогноз на $date-period в #location.geo-city” - Включите использование webhook в меню Fulfillment.
- Сохраните настройки и протестируйте в консоли:
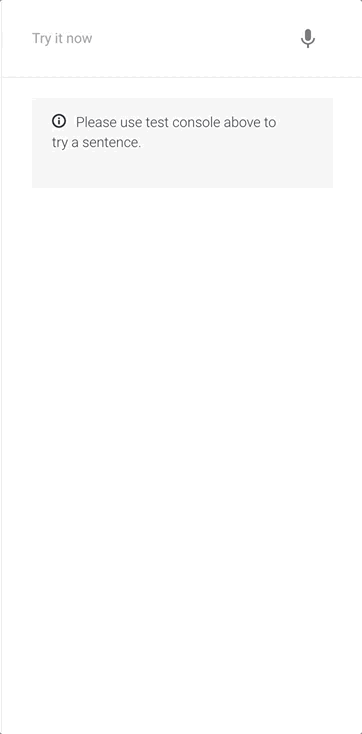
Шаг пятый: Приветствие и обработка непредвиденных ситуаций
Основной костяк агента готов, теперь неплохо сделать так, чтобы робот
приветствовал пользователя, а также знал что отвечать на непредвиденные вопросы.
Настройте ответы “по умолчанию” для непредвиденных ситуаций
Если пользовать задаст непредвиденный вопрос (в нашем случае — не о погоде)
агент включит в работу контекст для обработки непредвиденных ситуаций (Default
Fallback Intent):

Перейдите в настройке этого контекста, при необходимости настройте свои варианты
ответов.
Настройте контекст приветствия
Приветствие можно настроить аналогичным способом в соответствующем контенте —
Default Welcome Intent
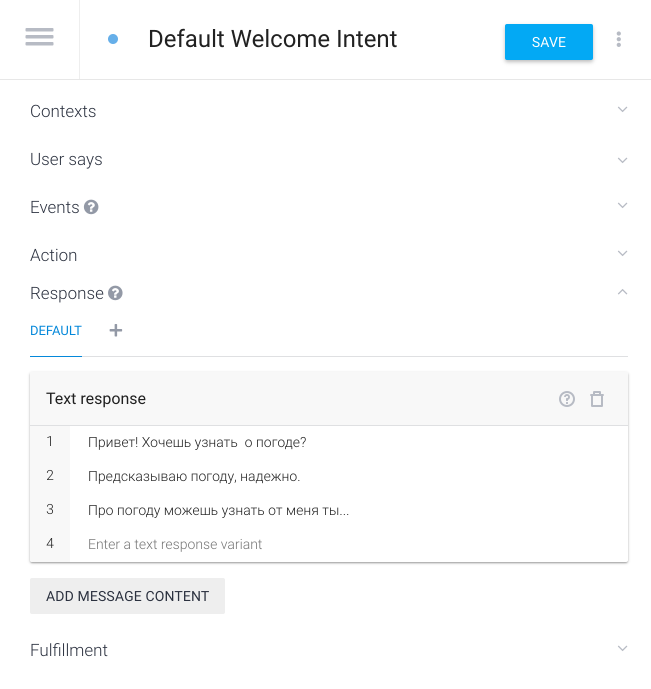
Шаг шестой: запустите бота
Подключите Telegram бота к агенту
Перейдите в настройки “Интеграций” (Integrations) и включите бота в разделе
“ One-click integrations”:
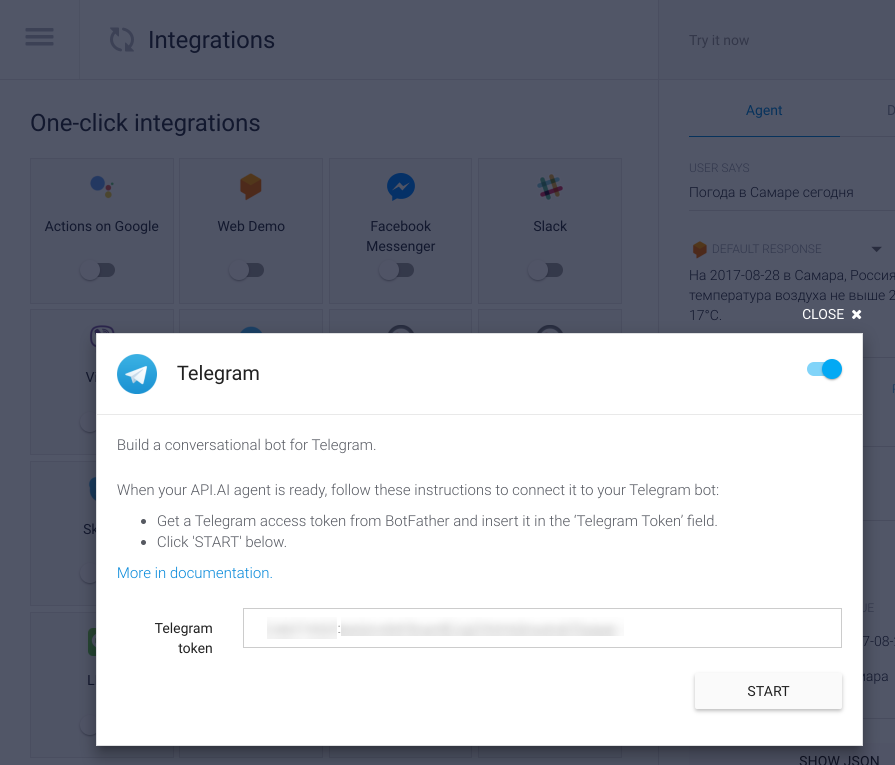
Скопируйте в поле “Telegram token” токен, который вы получили у @botFather и
нажмите на START.
Проверьте работу бота
Перейдите в своего бота и попробуйте ему что-нибудь написать, в моем случае это
@itsm365_weather_bot (я пользовался
бесплатными аккаунтами погоды, поэтому после 500 запросов в день бот превратится
в тыкву).
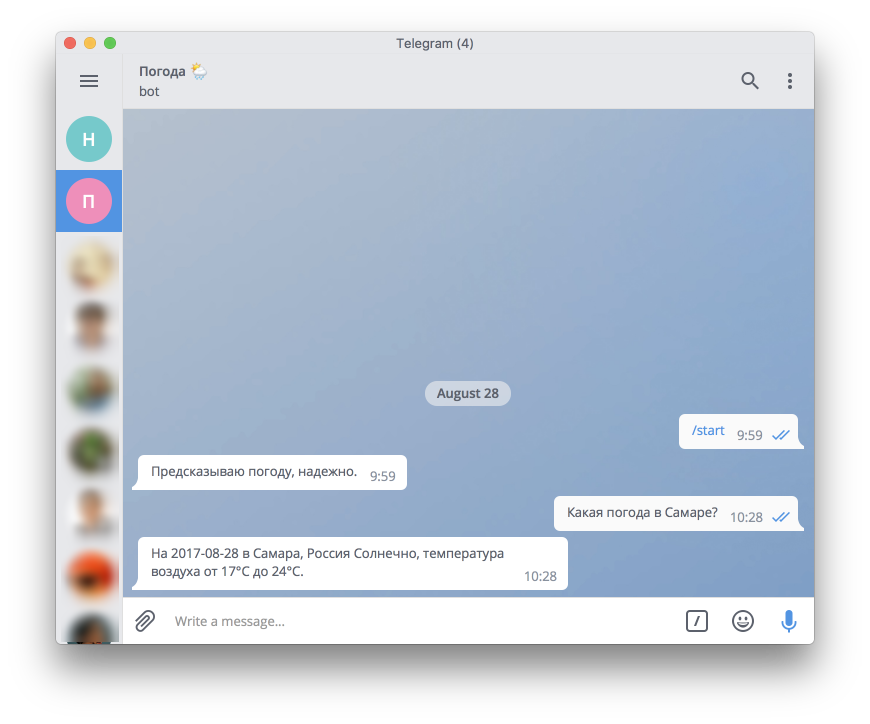
Заключение
API.AI уже вполне можно пользоваться для построения диалоговых интерфейсов в
мессенджерах, чатах поддержки с соцсетях. С учетом того, что инструмент можно
легко интегрировать со своими сервисами — это удобная рабочая лошадка для
автоматизации коммуникации с вашими пользователями.
P.S. Этой мой первый пост, буду признателен за конструктивную обратную связь!
Источник: habrahabr.ru