Настраиваем шлюз LoRaWAN и создаем наше первое IoT-приложение
МЕНЮ
Искусственный интеллект
Поиск
Регистрация на сайте
Помощь проекту
ТЕМЫ
Новости ИИ
Искусственный интеллект
Голосовой помощник
Городские сумасшедшие
ИИ в медицине
ИИ проекты
Искусственные нейросети
Слежка за людьми
Угроза ИИ
Разработка ИИГолосовой помощник
Городские сумасшедшие
ИИ в медицине
ИИ проекты
Искусственные нейросети
Слежка за людьми
Угроза ИИ
ИИ теория
Компьютерные науки
Машинное обуч. (Ошибки)
Машинное обучение
Машинный перевод
Реализация ИИ
Реализация нейросетей
Создание беспилотных авто
Трезво про ИИ
Философия ИИ
Внедрение ИИКомпьютерные науки
Машинное обуч. (Ошибки)
Машинное обучение
Машинный перевод
Реализация ИИ
Реализация нейросетей
Создание беспилотных авто
Трезво про ИИ
Философия ИИ
Big data
Генетические алгоритмы
Капсульные нейросети
Основы нейронных сетей
Распознавание лиц
Распознавание образов
Распознавание речи
Техническое зрение
Чат-боты
Работа разума и сознаниеМодель мозгаРобототехника, БПЛАТрансгуманизмОбработка текстаТеория эволюцииДополненная реальностьЖелезоКиберугрозыНаучный мирИТ индустрияРазработка ПОТеория информацииМатематикаЦифровая экономика
Генетические алгоритмы
Капсульные нейросети
Основы нейронных сетей
Распознавание лиц
Распознавание образов
Распознавание речи
Техническое зрение
Чат-боты
Авторизация
2016-10-19 20:05

В статье «Базовые станции Multi-Tech позволяют развернуть сеть LoRaWAN за пару кликов» говорилось о том, как просто создать сеть IoT, используя оборудование Multi-Tech. Теперь настало время запустить наше первое приложение.
Итак, нам понадобится:
ПК мы подключим через Ethernet к шлюзу и будем использовать для настройки/конфигурации последнего.
Шлюз Conduit - это по сути та же базовая станция, но для использования внутри помещений (исполнение indoor):

Для начала нам нужно будет настроить LoRaWAN Network Server, а потом создать наше приложение в графической среде Node-Red. Приложение будет принимать сообщения от оконечных устройств LoRaWAN и посылать их обратно (режим эха), попутно отображая принятые сообщения в интерфейсе Node-Red.
Итак, приступим.
По умолчанию в шлюзе установлен фиксированный IP 192.168.2.1, логин - admin, пароль - admin. После успешного ввода пароля сразу переходим в пункт меню Setup -> LoRa Network Server и видим следующую картинку:
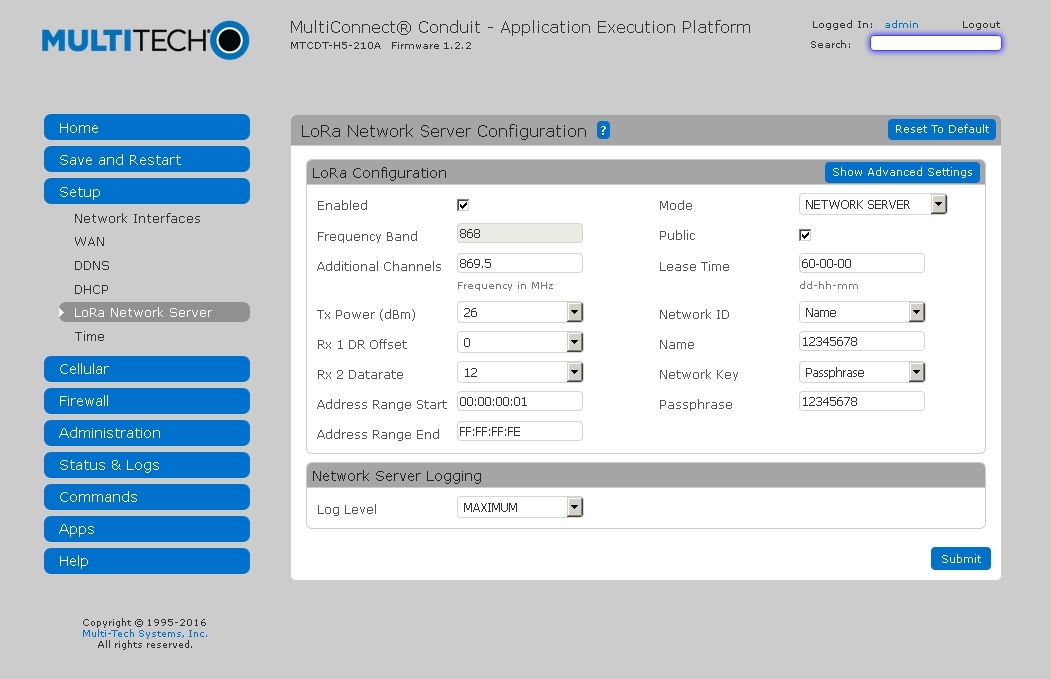
Посмотрим, что тут за что отвечает:
После конфигурирования сервера LoRaWAN нужно не забыть нажать Save and Restart, чтобы применить внесенные изменения.
Вот такая несложная настройка. Всё, теперь можно снова залогиниться и перейти в пункт меню Apps -> Node-Red, чтобы создать демонстрационное приложение.
После повторного ввода логина/пароля admin/admin (это уже для доступа к Node-Red) мы попадаем в Node-Red:
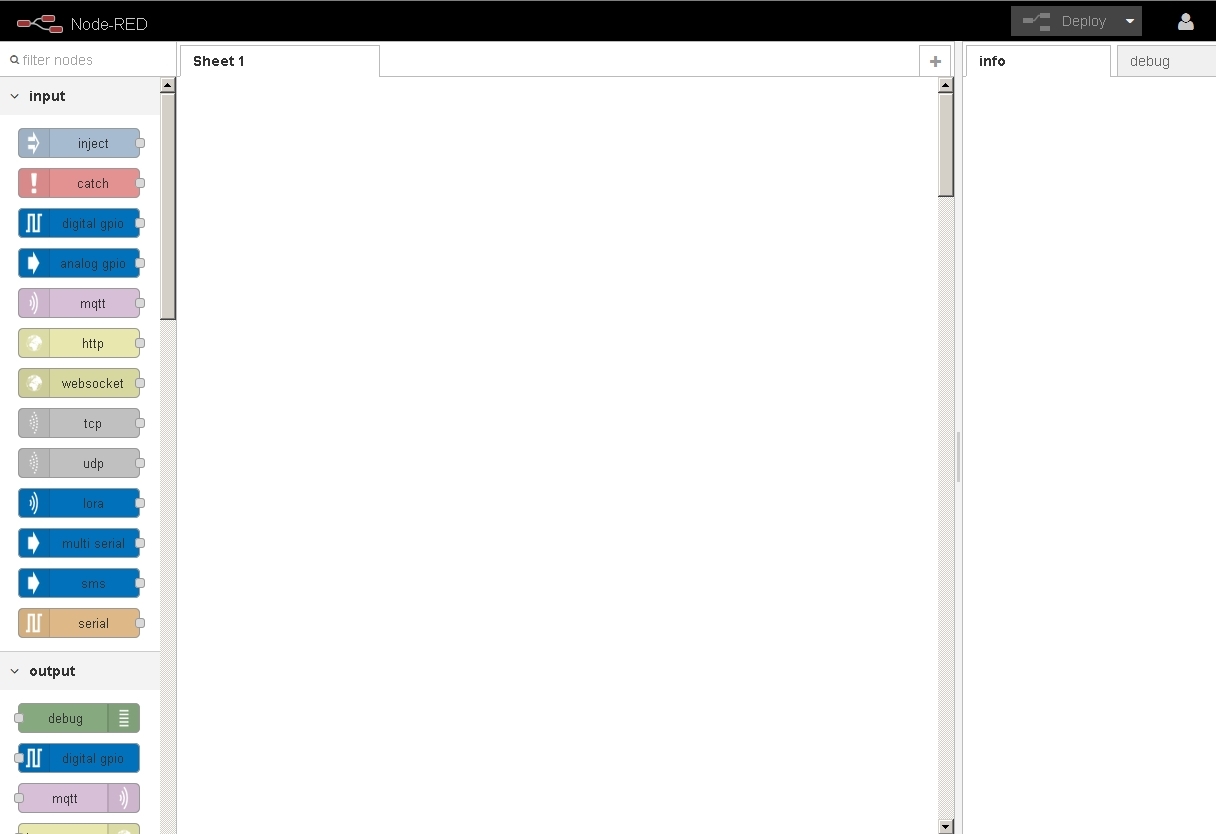
В левой части находятся узлы, которые мы можем перетаскивать в основное поле и соединять между собой с помощью мышки. Для нашего примера возьмем из раздела Input узел lora, а из раздела Output - узлы debug и lora, и соединим их так, как показано на картинке:
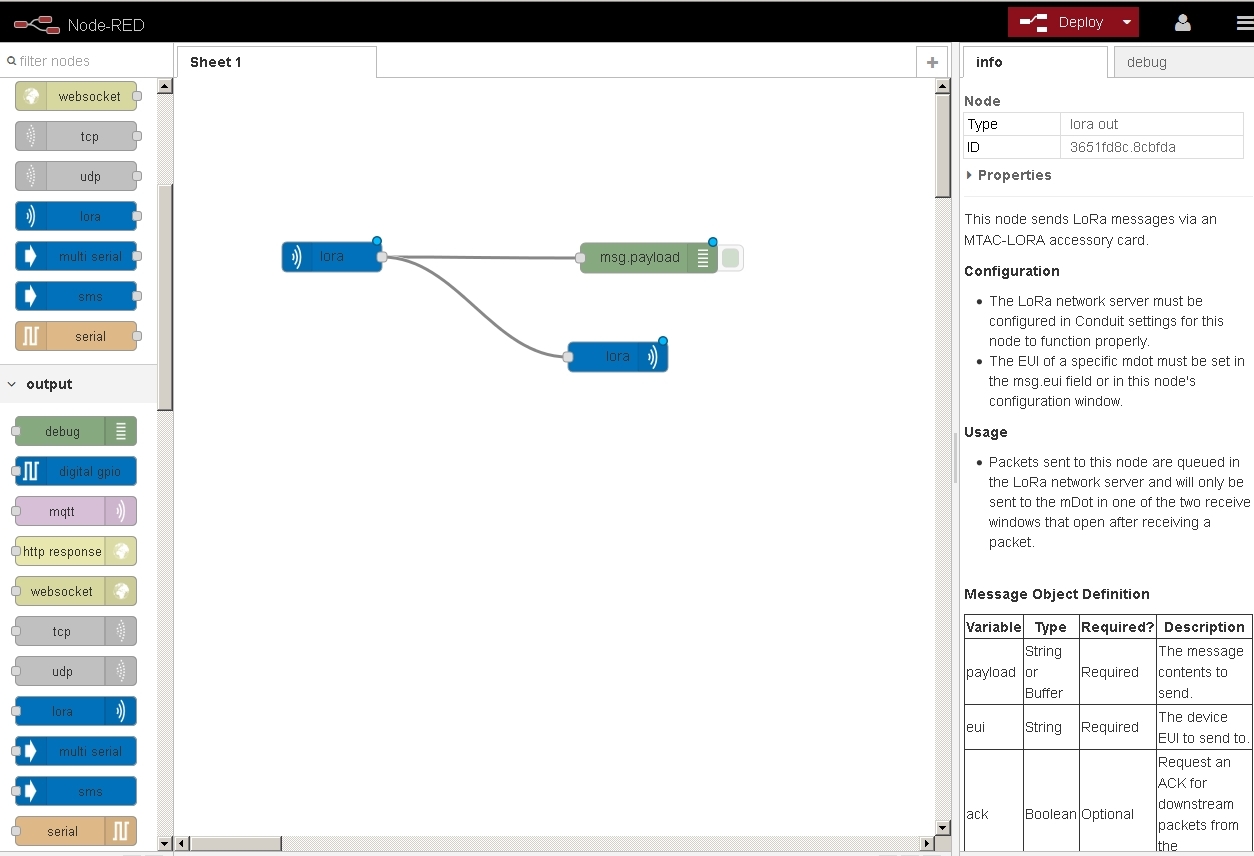
Нажмем кнопку Deploy в верхнем правом углу окна Node-Red - всё, приложение готово!
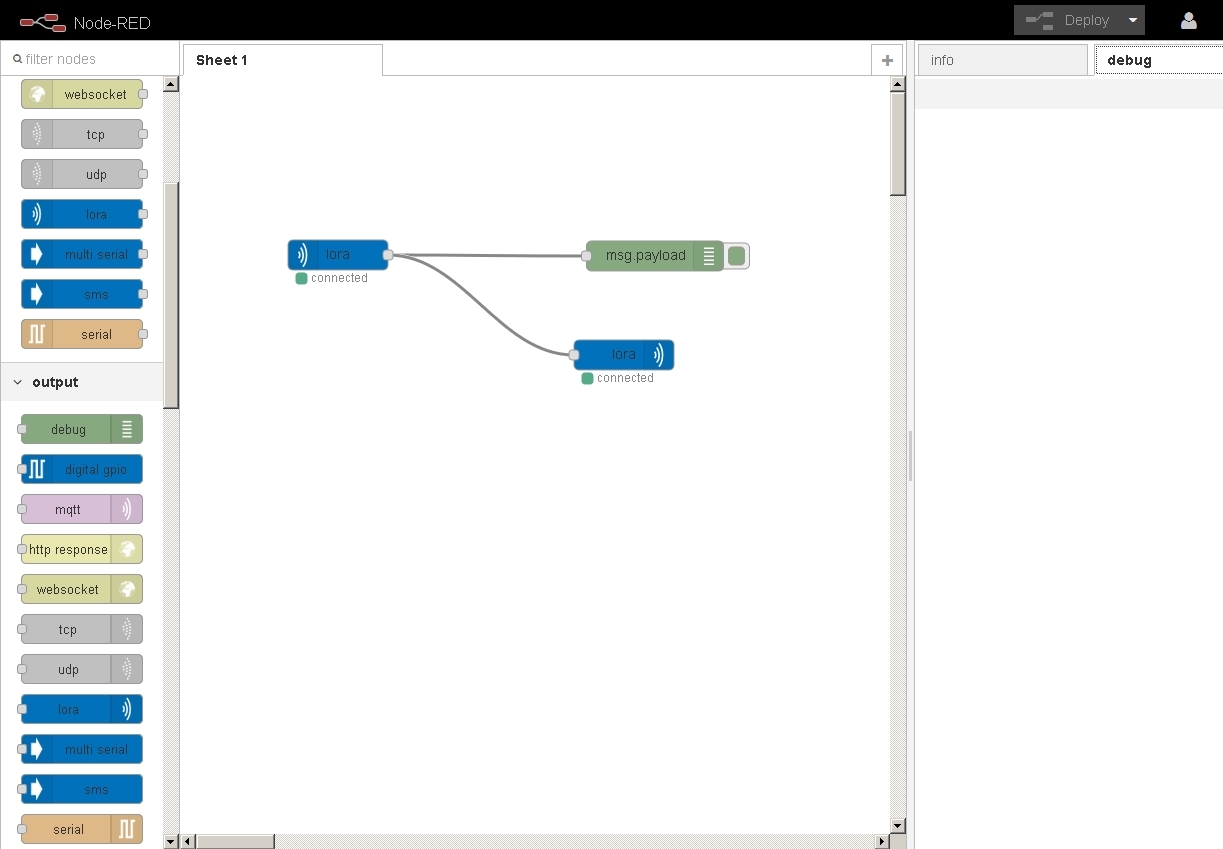
Теперь можно посмотреть, что получается при отправке сообщений с устройства LoRaWAN на шлюз Conduit. После успешного приема сообщения от устройства мы должны получить ответное сообщение на это же устройство, а также можем увидеть это сообщение (Hello_Habroworld!) на вкладке debug в правой части окна Node-Red (благодаря подключенному узлу debug):
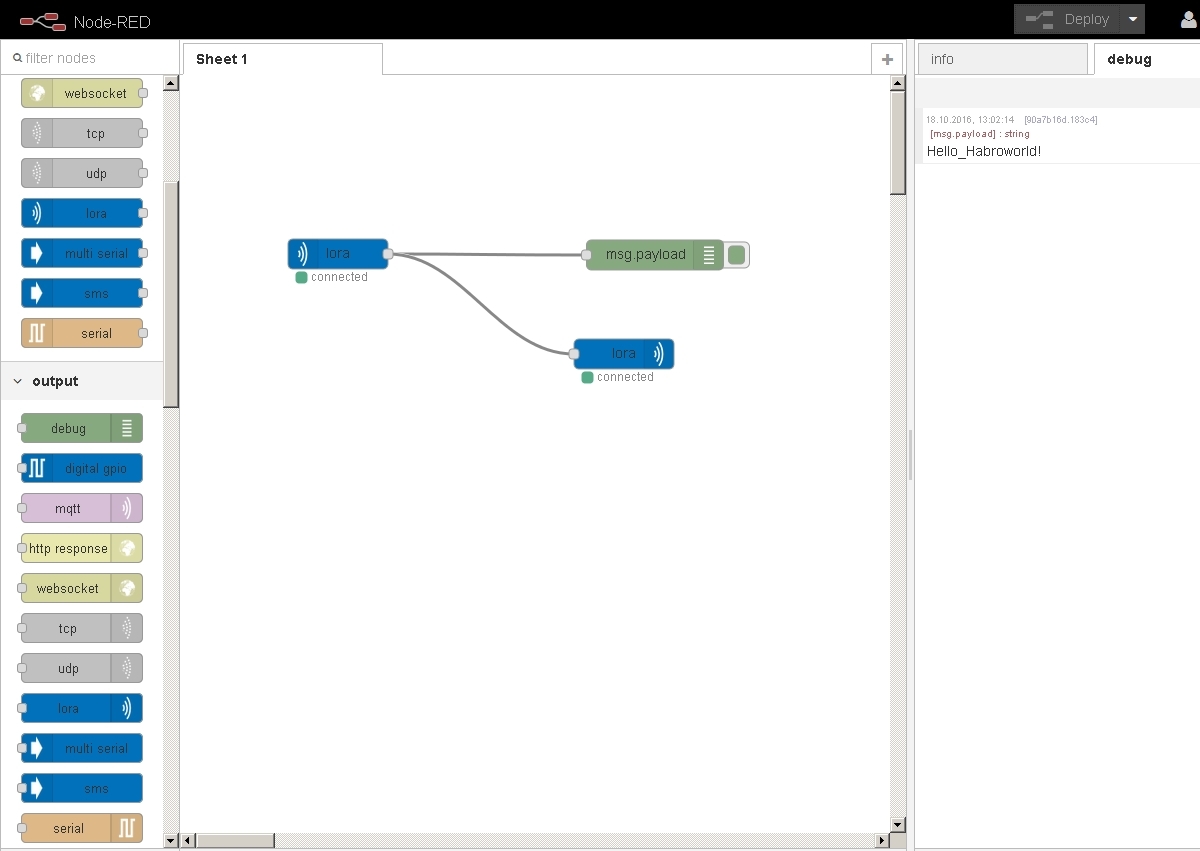
В нашем демонстрационном примере полученные сообщения эхом отправляются обратно, в реальной же конфигурации их можно без дополнительных усилий пересылать на определенные порты TCP/UDP удаленного сервера, посылать в виде сообщений MQTT, SMS, e-mail, сохранять в файл, публиковать в Twitter, обрабатывать на шлюзе/БС и пр.
Конечно, аналогичным образом можно передавать данные и в обратном направлении.
Таким образом, можно очень быстро создавать приложения IoT и демонстрировать их любимым заказчикам.
Итак, нам понадобится:
- шлюз Conduit (AEP) с установленным модулем mCard (MTAC-LORA-868)
- антенна диапазона 868 МГц
- компьютер (ПК)
ПК мы подключим через Ethernet к шлюзу и будем использовать для настройки/конфигурации последнего.
Шлюз Conduit - это по сути та же базовая станция, но для использования внутри помещений (исполнение indoor):

Для начала нам нужно будет настроить LoRaWAN Network Server, а потом создать наше приложение в графической среде Node-Red. Приложение будет принимать сообщения от оконечных устройств LoRaWAN и посылать их обратно (режим эха), попутно отображая принятые сообщения в интерфейсе Node-Red.
Итак, приступим.
По умолчанию в шлюзе установлен фиксированный IP 192.168.2.1, логин - admin, пароль - admin. После успешного ввода пароля сразу переходим в пункт меню Setup -> LoRa Network Server и видим следующую картинку:
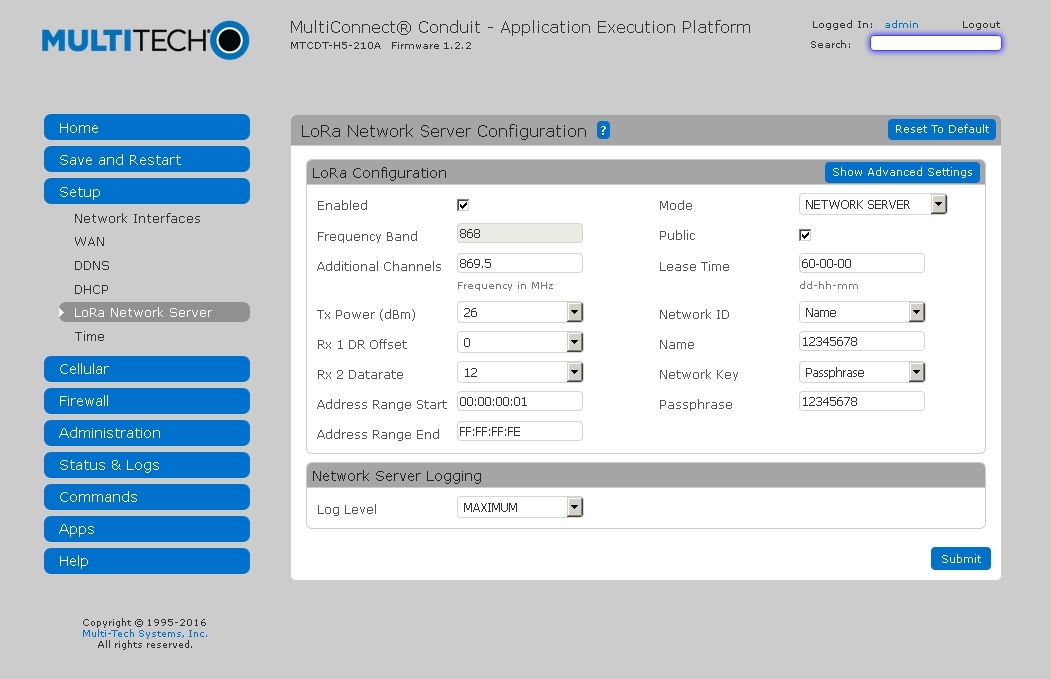
Посмотрим, что тут за что отвечает:
- Чтобы включить сервер, поставим галочку Enabled.
- У шлюза сконфигурированы 3 фиксированных канала шириной 125 кГц (центральные частоты - 868,1, 868,3 и 868,5 МГц), и можно сконфигурировать пять дополнительных каналов шириной 125 кГц и с расстоянием между центральными частотами 200 кГц. Эти дополнительные каналы конфигурируются заданием центральной частоты дополнительного диапазона в поле Additional Channels. Например, если в поле Additional Channels мы задаем значение 869,3, по получаем дополнительные каналы со следующими центральными частотами: 868,9; 869,1; 869,3; 869,5; 869,7 МГц.
Диапазоны допустимых значений в поле Additional Channels - 863,5-867,5 и 869,1-869,5 (МГц).
- Поле Mode может принимать два значения: NETWORK SERVER и PACKET FORWARDER. Если мы планируем использовать LoRaWAN Network Server на самом шлюзе, то оставляем значение NETWORK SERVER, а если, скажем, в облаке - то PACKET FORWARDER. В нашем случае оставляем NETWORK SERVER.
- Галочка Public относится к типу сети - Public или Private. Если используется тип Private (галка не установлена), то быстрее происходит присоединение к сети LoRaWAN оконечных устройств (1-2 сек.), а также при желании можно отключать шифрование полезной нагрузки.
- Наиболее важными являются поля Network ID и Network Key. По сути они соответствуют значениям AppEUI и AppKey спецификации LoRaWAN, но так как использование достаточно длинных (8 и 16 байт соответственно) шестнадцатеричных значений не всегда удобно, Multi-Tech решил предоставить пользователям право выбора. В шлюзах/БС Conduit AppEUI и AppKey можно задавать двумя способами:
а) человеколюбивым - в поле Network ID выбираем Name и ниже пишем человекопонятное имя сети (шлюз сам переведет наше имя в значение AppEUI);
б) соответствующим спецификации LoRaWAN - в поле Network ID выбираем EUI и записываем шестнадцатеричное значение AppEUI.
Значения AppEUI и AppKey в шлюзе/БС должны соответствовать значениям, запрограммированным в оконечных устройствах LoRaWAN.
- Другие настройки оставим пока без внимания
После конфигурирования сервера LoRaWAN нужно не забыть нажать Save and Restart, чтобы применить внесенные изменения.
Вот такая несложная настройка. Всё, теперь можно снова залогиниться и перейти в пункт меню Apps -> Node-Red, чтобы создать демонстрационное приложение.
После повторного ввода логина/пароля admin/admin (это уже для доступа к Node-Red) мы попадаем в Node-Red:
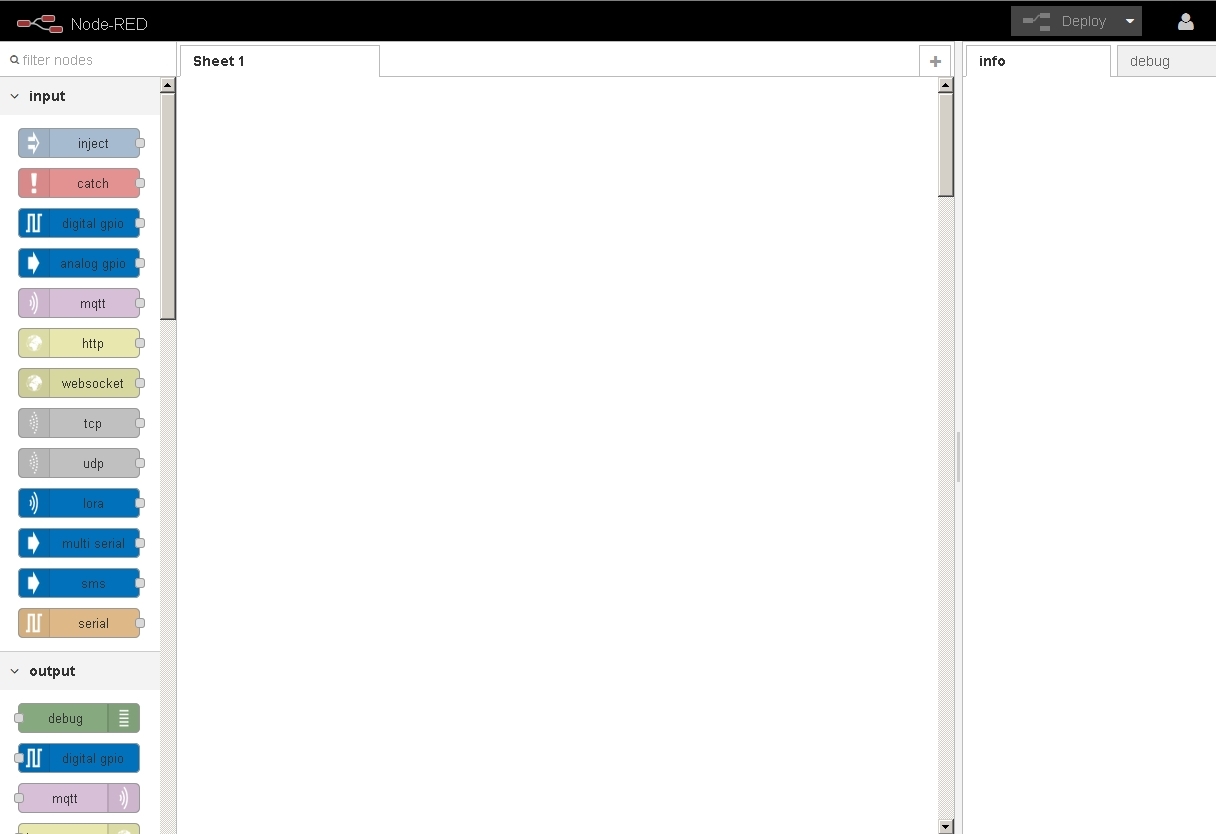
В левой части находятся узлы, которые мы можем перетаскивать в основное поле и соединять между собой с помощью мышки. Для нашего примера возьмем из раздела Input узел lora, а из раздела Output - узлы debug и lora, и соединим их так, как показано на картинке:
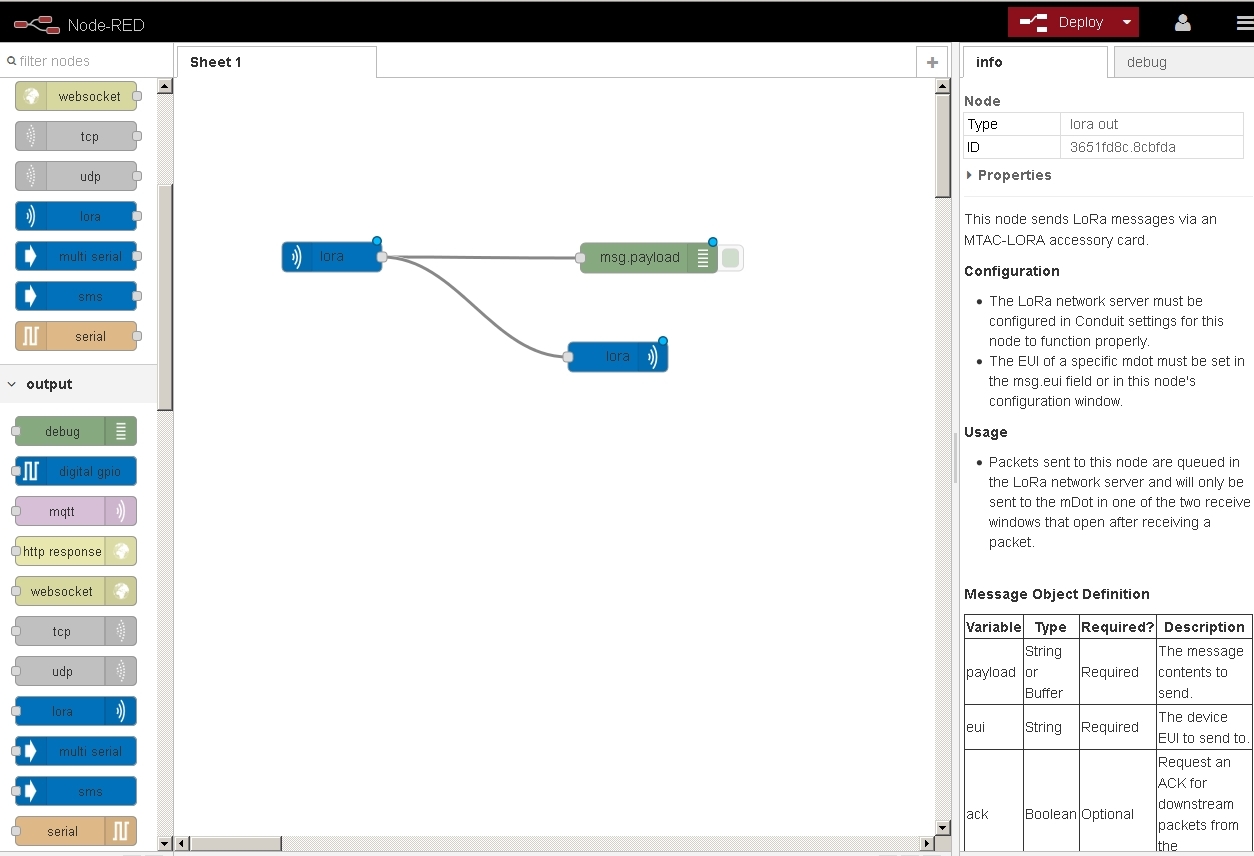
Нажмем кнопку Deploy в верхнем правом углу окна Node-Red - всё, приложение готово!
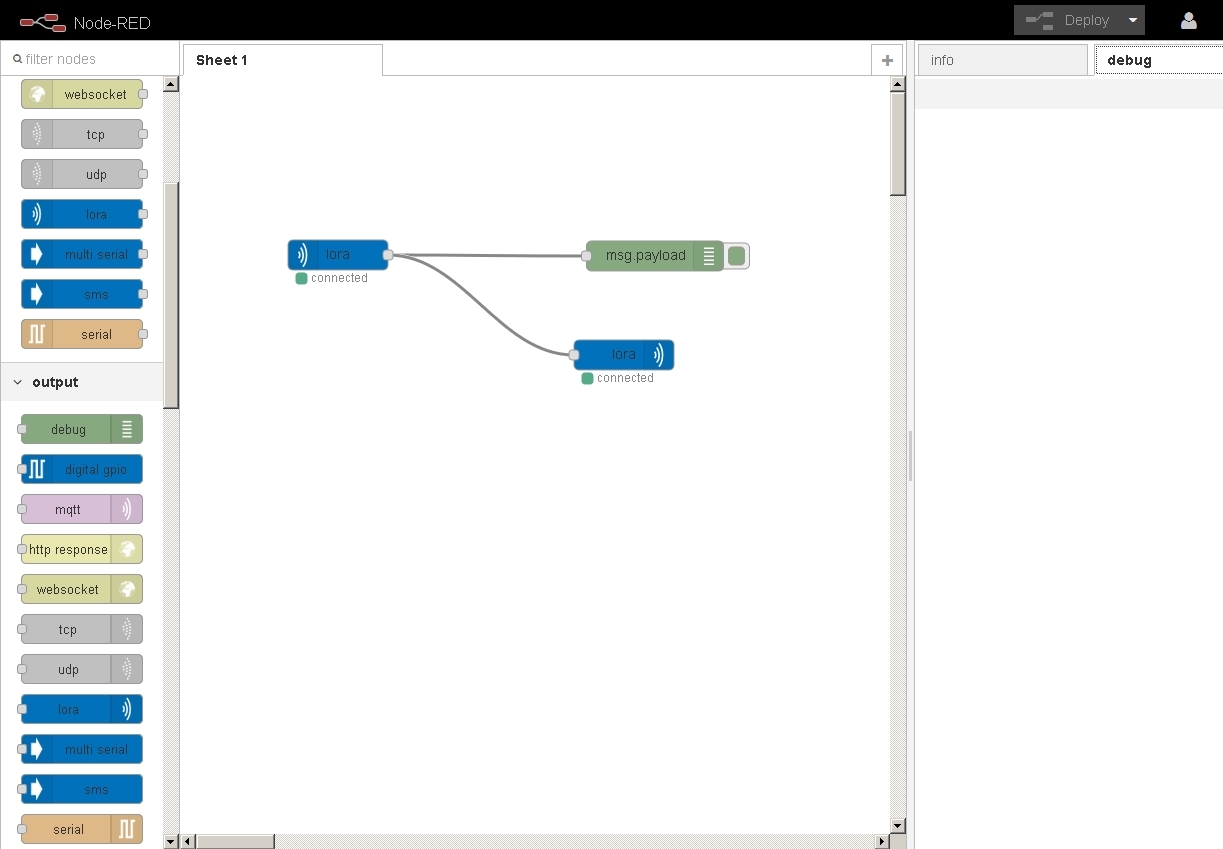
Теперь можно посмотреть, что получается при отправке сообщений с устройства LoRaWAN на шлюз Conduit. После успешного приема сообщения от устройства мы должны получить ответное сообщение на это же устройство, а также можем увидеть это сообщение (Hello_Habroworld!) на вкладке debug в правой части окна Node-Red (благодаря подключенному узлу debug):
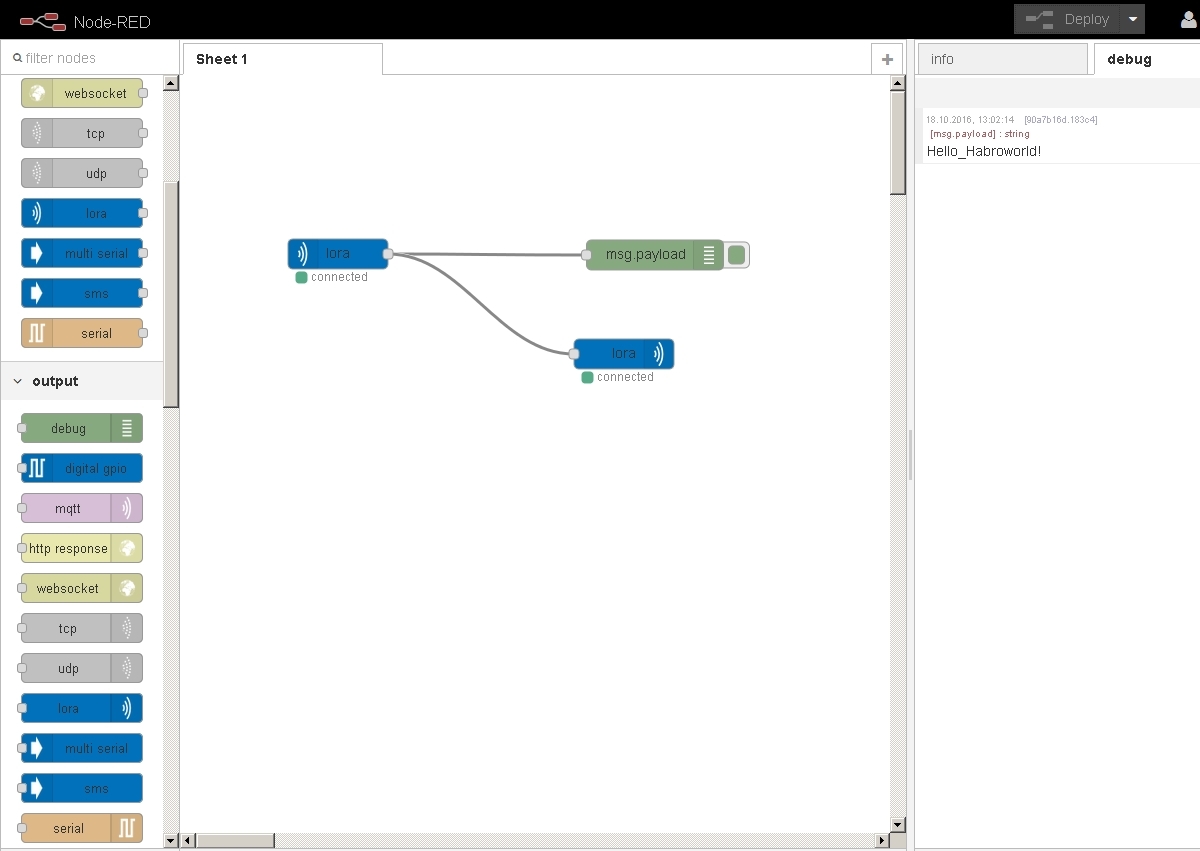
В нашем демонстрационном примере полученные сообщения эхом отправляются обратно, в реальной же конфигурации их можно без дополнительных усилий пересылать на определенные порты TCP/UDP удаленного сервера, посылать в виде сообщений MQTT, SMS, e-mail, сохранять в файл, публиковать в Twitter, обрабатывать на шлюзе/БС и пр.
Конечно, аналогичным образом можно передавать данные и в обратном направлении.
Таким образом, можно очень быстро создавать приложения IoT и демонстрировать их любимым заказчикам.
Источник: habrahabr.ru